
2025-02-16来源:funfunapp 编辑:佚名
当电脑c盘爆红时,意味着磁盘空间已经接近饱和,这不仅会影响电脑的运行速度,还可能导致系统崩溃或无法安装新的软件更新。面对这一问题,用户不必过于焦虑,因为有多种方法可以有效解决c盘空间不足的问题。
首先,最直接的方法是清理c盘中的临时文件和垃圾文件。这些文件通常包括浏览器缓存、系统临时文件、回收站内容等。用户可以通过键盘同时按下windows+r,在出现的运行框中输入%temp%,点击确定后,全选并删除这些临时文件。此外,windows更新补丁也可能占用大量空间,用户可以选择清理这些不再需要的更新文件。具体操作为:进入c盘的windows文件夹,找到softwaredistribution文件夹下的download文件夹,全选并删除其中的文件。
其次,调整新内容的保存位置也是解决c盘空间不足的有效方法。许多软件在安装时默认将程序文件、配置文件甚至用户数据存储在c盘,长期以往,c盘空间自然会捉襟见肘。因此,用户可以在系统设置中更改新内容的保存位置,将所有的存储位置改为非系统盘,如d盘。
此外,利用存储感知功能自动清理c盘也是一个不错的选择。存储感知功能可以帮助用户自动删除不需要的文件,如临时文件和回收站中的文件。用户只需在系统设置中找到存储感知功能,并进行相应的设置即可。
除了上述手动清理和调整的方法外,用户还可以使用第三方清理工具来进一步释放c盘空间。这些工具通常具有更强大的清理功能和更智能的识别机制,能够更彻底地释放c盘空间。例如,金山毒霸等清理工具不仅提供一键瘦身功能,自动清理c盘中的各种缓存、垃圾文件,还支持单独将占用c盘空间的文件或软件搬迁到其他磁盘,避免重要文件被误删除。同时,这些工具还提供微信、qq专清功能,支持根据图片、视频、缓存等分类清理,进一步节省磁盘空间。

当然,如果用户的硬盘总容量本身就不大,随着系统更新、软件安装和文件存储的积累,c盘很容易变红。在这种情况下,用户可以考虑升级硬盘或添加外置存储设备来扩大存储空间。升级硬盘可以更换更大容量的硬盘,而添加外置存储设备则可以将部分不常用的文件和数据转移到外置存储设备中。
最后,用户还应该养成定期清理和维护电脑的习惯。定期运行磁盘清理和系统优化可以保持c盘的健康状态,提升电脑的运行速度。同时,合理规划文件存储结构,避免将大量文件堆积在c盘中,也是预防c盘爆红的重要措施。
综上所述,当电脑c盘爆红时,用户可以通过清理临时文件和垃圾文件、调整新内容的保存位置、利用存储感知功能自动清理、使用第三方清理工具以及升级硬盘或添加外置存储设备等方法来解决这一问题。同时,定期清理和维护电脑也是预防c盘爆红的重要措施。

系统工具
22.06MB
下载
系统工具
21.95MB
下载
系统工具
28.68MB
下载
系统工具
98.0 MB
下载
系统工具
55.88MB
下载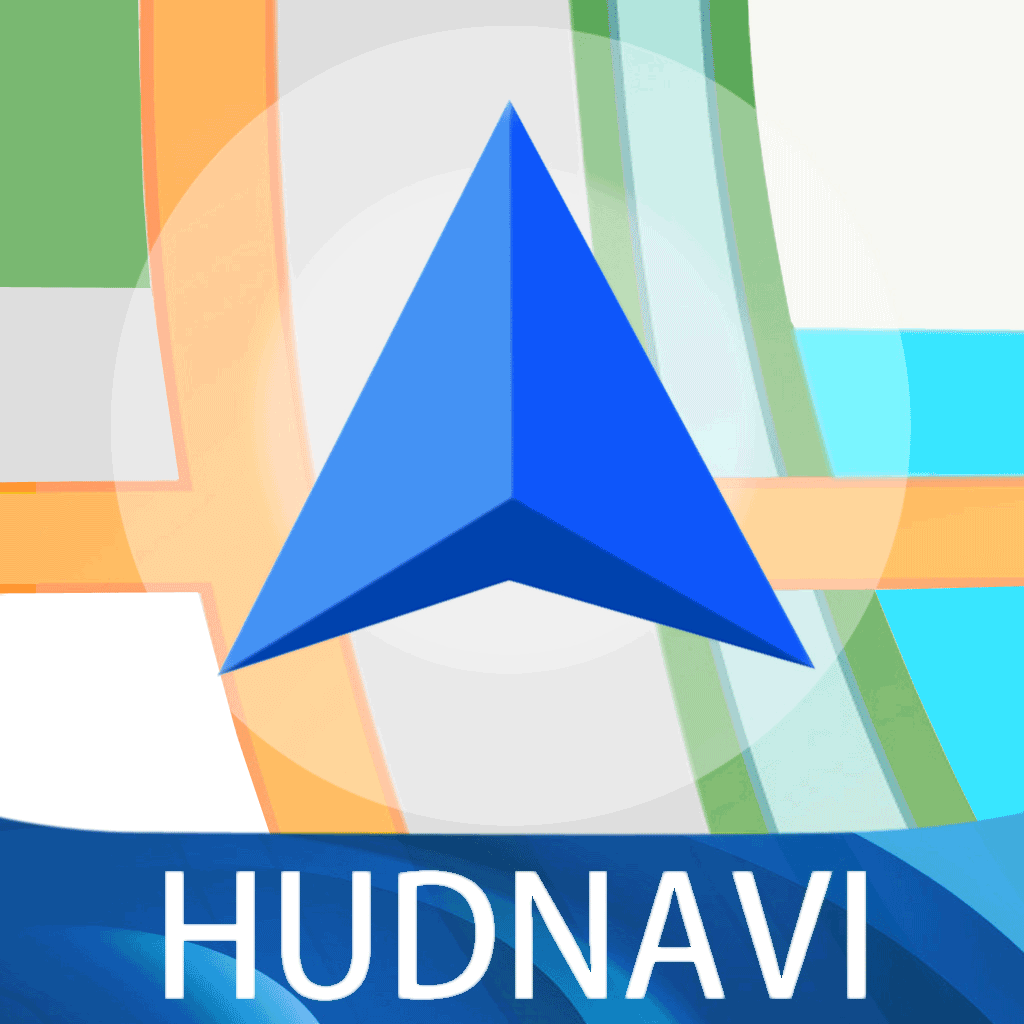
生活服务
54.73MB
下载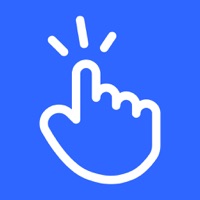
系统工具
36.83MB
下载
系统工具
23.29MB
下载
系统工具
62.29MB
下载
系统工具
18.3 MB
下载