
2025-03-05来源:funfunapp 编辑:佚名
在日常的工作和学习中,我们经常需要制作一些图文并茂的文档来提升内容的吸引力。其中,给图片添加马赛克气泡效果可以突出某些关键信息,使文档更加生动有趣。本文将详细介绍如何使用microsoft word来设置图片的马赛克气泡效果。
首先,打开word文档,然后插入一张你想要添加马赛克气泡效果的图片。点击顶部菜单栏中的“插入”选项,在下拉菜单中选择“图片”,找到你的图片文件并插入到文档中。图片插入后,右键点击图片,选择“格式图片”进入图片设置界面。
接下来,我们需要为图片添加马赛克效果。在“格式图片”窗口中,切换到“图片效果”选项卡,然后选择“棱台”>“凸起”。这一步是为了创建一个立体的气泡外观。随后,调整凸起的高度,使其看起来像一个气泡。你可以通过拖动右侧的滑块或者手动输入数值来完成这个操作。
为了让气泡看起来更自然,我们可以为其添加阴影效果。在“图片效果”选项卡中,选择“阴影”>“外部”>“偏移右下”。这样可以模拟光线从左上方照射的效果,使气泡看起来更加真实。
下一步是添加马赛克效果。虽然word本身没有提供直接的马赛克工具,但可以通过复制粘贴的方法间接实现。首先,选择“插入”>“形状”>“矩形”,绘制一个小矩形框覆盖图片的一部分。接着,右键点击矩形,选择“格式形状”>“填充”>“纯色填充”,选择一种颜色(最好与背景或图片内容相近的颜色),并降低透明度。然后,复制这个矩形,粘贴多个副本覆盖整个图片区域,形成马赛克效果。
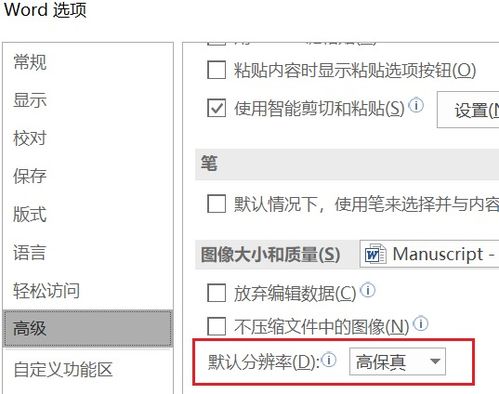
最后,为了确保气泡内的文字清晰可读,可以添加文本框。点击“插入”>“文本框”>“横排文本框”,在气泡内输入文字,并调整字体大小、颜色等属性以达到最佳视觉效果。
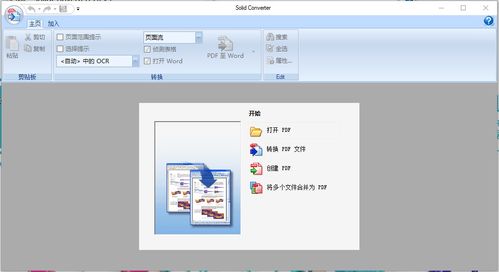
按照以上步骤,你就可以在word中成功地为图片设置马赛克气泡效果了。这种方法虽然稍显复杂,但能够帮助你在没有专业设计软件的情况下,也能制作出具有创意和吸引力的图文内容。