
2025-02-16来源:funfunapp 编辑:佚名
在windows 11操作系统中,系统内置了一套安全防护机制,旨在自动检测和删除潜在的恶意文件,以保护用户的设备安全。然而,这一机制有时可能会误判某些文件为恶意软件,导致用户的重要文件被误删。针对这一情况,部分用户可能希望关闭windows 11的自动删除恶意文件功能。以下是详细的操作步骤,教你如何取消windows 11的自动删除恶意文件功能。
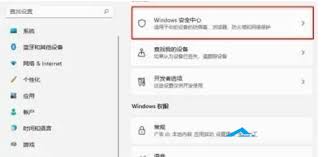
首先,点击屏幕底部的“开始菜单”。在开始菜单中,找到并点击“设置”选项。这将打开windows 11的设置界面。在设置界面中,找到并点击左侧的“隐私和安全性”选项。接着,在右侧界面中,找到并点击“windows安全中心(适用于你的设备的防病毒、浏览器、防火墙和网络保护)”。
进入windows安全中心后,点击保护区域下的“病毒和威胁防护”。在病毒和威胁防护界面中,你可以看到多个安全保护功能。为了关闭自动删除恶意文件的功能,你需要找到“实时保护”和“云提供的保护”这两个选项,并将它们的开关设置为“关”。
完成以上步骤后,windows 11的自动删除恶意文件功能就已经被关闭了。这意味着,系统将不再自动检测和删除潜在的恶意文件,你需要自行采取其他安全措施来保护设备安全。
此外,还有一种通过注册表和本地组策略编辑器来关闭windows defender防病毒的方法,但这种方法相对复杂,且可能涉及到系统稳定性问题,因此仅推荐给高级用户尝试。具体步骤如下:

首先,按“win + r”打开运行窗口,输入“gpedit.msc”并按回车,打开本地组策略编辑器。在左侧依次展开“计算机配置 - 管理模板 - microsoft defender 防病毒”,在右侧列表中找到“关闭 microsoft defender 防病毒”并双击打开。将其设置为“已启用”,然后点击“确定”。
接下来,按“win + r”再次打开运行窗口,输入“regedit”并按回车,打开注册表编辑器。在左侧依次展开“计算机⁄⁄hkey_local_machine⁄⁄software⁄⁄policies⁄⁄microsoft⁄⁄windows defender”,在右侧找到“disableantivirus”,双击后将其值更改为“1”,然后点击“确定”。
完成以上步骤后,你需要重启电脑以使更改生效。但请注意,修改注册表和本地组策略可能会对系统稳定性产生影响,因此在进行这些操作之前,请务必备份重要数据,并确保你了解这些更改可能带来的后果。
总的来说,关闭windows 11的自动删除恶意文件功能可以通过简单的设置操作实现。然而,关闭这一功能可能会降低设备的安全性,因此请务必谨慎考虑并采取相应的安全措施来保护你的设备。