
2025-04-24来源:funfunapp 编辑:佚名
在电脑使用过程中,系统可能会出现各种问题,如运行缓慢、软件冲突、病毒感染等。此时,一键还原系统可以帮助我们快速恢复到之前正常的状态。下面就来详细介绍一下电脑系统一键还原的操作方法。
一、确认是否具备一键还原功能
不同品牌和型号的电脑,一键还原功能的实现方式和入口位置可能有所不同。一般来说,预装 windows 操作系统的电脑,可能会有厂家提供的一键还原工具,比如联想的一键恢复、戴尔的 supportassist os recovery 等。可以查看电脑的说明书或者在开机时留意屏幕提示,看是否有相关的一键还原按键或选项,常见的有 f11、f9 等功能键。
二、创建系统还原点(可选)
如果之前没有创建过系统还原点,建议在系统运行正常时创建一个,以便在需要时能够更准确地还原到当前状态。具体操作如下:
1. 按下“win + r”组合键,打开“运行”对话框,输入“sysdm.cpl”并回车,打开“系统属性”窗口。
2. 在“系统属性”窗口中,切换到“系统保护”选项卡。
3. 选择需要创建还原点的系统盘(通常是 c 盘),然后点击“创建”按钮。
4. 在弹出的“创建还原点”对话框中,为还原点输入一个描述性名称,比如“正常状态备份”,然后点击“确定”按钮。系统将开始创建还原点,创建完成后会提示成功。
三、进行一键还原操作
当电脑系统出现问题需要还原时,按照以下步骤进行操作:
1. 在开机过程中,根据之前确认的方式,按下相应的一键还原按键或进入一键还原选项。例如,如果是联想电脑,在开机出现联想 logo 时按下 f11 键。
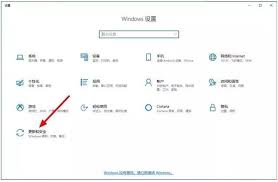
2. 进入一键还原界面后,一般会有几个选项,如“系统还原”“恢复出厂设置”等。选择“系统还原”选项。
3. 接着会列出之前创建的系统还原点,选择一个合适的还原点,然后点击“下一步”按钮。
4. 系统会提示你确认还原点信息,并告知还原操作将不可逆。确认无误后,点击“确定”按钮,系统将开始自动还原过程。
5. 在还原过程中,电脑会重启多次,不要进行任何操作,耐心等待还原完成。
一键还原完成后,电脑将恢复到你选择的还原点时的状态,之前安装的软件、设置等都会回到当时的情况。但需要注意的是,还原过程中可能会丢失一些个人数据,所以重要数据一定要提前备份。通过以上步骤,你就可以轻松地进行电脑系统的一键还原操作了。