
2025-04-23来源:funfunapp 编辑:佚名
在使用microsoft edge浏览器时,有时我们可能会遇到某些网页或进程无响应、导致浏览器运行缓慢或卡顿的情况。这时,关闭不必要的进程就显得尤为重要。本文将详细介绍如何通过几种不同的方法来关闭edge浏览器中的进程,帮助您优化浏览体验。
首先,确保edge浏览器已经打开,并且您处于浏览器的主页或任意一个标签页上。接下来,您可以尝试以下几种方法来打开并管理edge浏览器的任务管理器:
方法一:通过右键菜单打开
1. 将鼠标指针移动到edge浏览器的标签栏上,并右键点击。
2. 在弹出的右键菜单中,找到并点击“浏览器任务管理器”选项。这将直接打开edge浏览器的任务管理器窗口。
方法二:使用快捷键
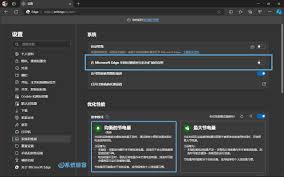
您还可以通过快捷键来快速打开edge浏览器的任务管理器。只需同时按下键盘上的shift和esc键,任务管理器窗口就会立即弹出。这种方法尤其适用于需要快速响应的情况。
方法三:通过“更多工具”选项打开
1. 在edge浏览器的右上角,找到并点击三个点的图标(通常被称为“设置”或“更多操作”图标)。
2. 在弹出的下拉菜单中,找到并点击“更多工具”选项。
3. 在接下来的子菜单中,找到并点击“浏览器任务管理器”选项。这将打开edge浏览器的任务管理器窗口。
在任务管理器窗口中,您可以看到当前edge浏览器正在运行的所有进程。这些进程包括网页、扩展程序、插件等。仔细查看这些进程,并找到您想要结束的进程。请注意,在结束进程之前,请确保您选择的进程不是当前正在使用的重要网页或扩展程序,否则可能会导致数据丢失或浏览器崩溃。
找到需要结束的进程后,只需点击它旁边的“结束进程”按钮,这个进程就会被立即关闭。通过关闭不必要的进程,您可以释放系统资源,提高浏览器的响应速度。
此外,当edge浏览器卡死或无法响应时,您还可以通过系统自带的任务管理器来关闭edge进程。具体操作步骤如下:
1. 按下键盘上的“ctrl+shift+esc”组合键,或者右键点击任务栏并选择“任务管理器”来打开系统任务管理器。
2. 在任务管理器中,切换到“进程”选项卡。
3. 滚动查找名为“msedge.exe”的进程(这是edge浏览器的进程名)。
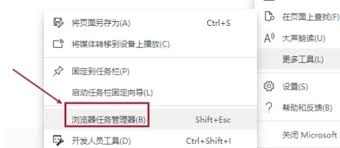
4. 选中该进程,然后点击右下角的“结束任务”按钮。这将关闭整个edge浏览器进程,包括所有打开的标签页和窗口。请注意,这种方法会导致您丢失所有未保存的浏览数据。
总的来说,关闭edge浏览器中的进程是一个简单而有效的优化浏览体验的方法。通过本文介绍的几种方法,您可以轻松查看并结束不必要的进程,提高浏览器的响应速度和稳定性。希望这篇文章能够帮助到您!