
2025-04-15来源:funfunapp 编辑:佚名
在windows 10操作系统中,截图功能强大且多样,无论是全屏截图、窗口截图还是选择区域截图,都能轻松实现。本文将详细介绍windows 10的截图快捷键和截图方法,帮助您快速掌握这一实用技能。
一、全屏截图快捷键
全屏截图是windows 10中最基础的截图方式。您只需按下键盘右上角的“print screen”(简称prtscn)键,即可将整个屏幕的内容复制到剪贴板中。随后,您可以在任意支持粘贴功能的应用程序中(如画图、word等)按下“ctrl+v”组合键进行粘贴,再保存截图。
为了更加便捷,windows 10还提供了一个自动保存全屏截图的方式:按下“win+prtscn”组合键,系统会自动截取整个屏幕并保存为文件,文件默认保存在“此电脑>图片>屏幕截图”文件夹中,文件名通常为“screenshot(序号).png”等形式。
二、活动窗口截图快捷键
当您需要截取某个特定窗口时,可以按下“alt+prtscn”组合键,此时系统将只捕捉当前活动窗口的内容,并复制到剪贴板中。这种方式对于需要保留窗口边框和栏的截图场景尤为适用。同样,您可以在其他支持粘贴的应用程序中进行粘贴和保存。
此外,按下“win+alt+prtscn”组合键,可以截取当前活动窗口的图像,并自动以图片的形式保存在电脑的“视频-捕获”文件夹下。文件的命名方式通常结合了当前活动窗口的文件名、应用软件的名称和截图时间,非常友好。
三、选择区域截图快捷键
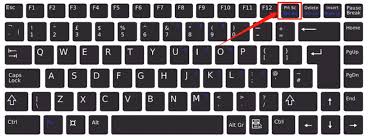
对于需要截取屏幕上特定区域的用户,windows 10提供了更为灵活的截图方式。按下“win+shift+s”组合键,会打开“windows截图”工具,此时屏幕将变暗并显示一个可拖动的选框。您只需用鼠标拖动选框至需要截取的区域,即可完成截图,并自动将其保存到剪贴板中。随后,您可以在任意支持粘贴功能的应用程序中粘贴并保存截图。
值得注意的是,“windows截图”工具还支持对截图进行标注和编辑,进一步提升了截图的实用性和便捷性。
四、windows 10自带的截图工具
除了快捷键截图外,windows 10还提供了自带的截图工具。点击开始菜单,找到并点击“截图工具”,进入后您可以选择任意格式截图、矩形截图、窗口截图、全屏截图等模式。完成截屏后,您可以选择保存或复制到剪贴板。
此外,windows 10还提供了更为强大的“截图和草图”应用。按下“win+w”组合键,在电脑屏幕的右下角会弹出一个小窗口,直接点击“全屏截图”即可截取整个屏幕的画面。同时,它会启动“截图和草图”应用程序并自动导入刚刚的截图画面,方便您进行编辑。
五、第三方截图工具
除了windows 10自带的截图工具外,还有很多第三方截图软件可以帮助您更方便地完成截图任务。例如:
* snipping tool(截图工具):位于“开始”菜单的“附件”文件夹中,是一个功能强大的截图工具,支持多种截图模式和编辑功能。
* greenshot:一款免费的截图工具,界面简洁,功能丰富,除了基本的截图功能外,还支持添加箭头、文本等元素。
* lightshot:类似于greenshot的截图工具,具有丰富的编辑功能和快捷键支持。
六、高级截图技巧
* 滚动截屏:按住“shift+windows+s”键,鼠标滚轮会变成一个相机图标,按下鼠标左键即可滚动截取屏幕。这种方法特别适用于需要截取长页面的情况。
* 窗口缩放截图:按住“windows+shift+s”键,鼠标滚轮会变成一个放大镜图标,拖动放大镜调整窗口大小,然后按下鼠标左键即可截取指定窗口。
* 快速响应式截图:按下“windows+shift+s”键后,按住“ctrl”键再点击鼠标左键,可以选择多个窗口或非活动窗口进行截图。这种方法特别适用于需要多窗口对比的情况。
* 屏幕录制:按下“win+g”键,可以打开内置的屏幕录制工具。录制完成后,按“f9”键开始/暂停录制,按“f10”键停止录制。录制的内容会保存为一个mp4文件。
总之,windows 10系统提供了丰富的截图功能和便捷的操作方式。无论是基本的全屏截图还是复杂的窗口截取和录屏,都能轻松搞定。希望本文能帮助您更好地掌握windows 10截图技巧,提高工作效率。