
2025-04-12来源:funfunapp 编辑:佚名
在windows系统中,您可以使用“任务计划程序”来创建和管理定时任务。这个功能可以帮您自动化许多重复性工作,比如自动清理垃圾文件、定期更新软件等。以下是具体步骤:
1. 首先,点击左下角的“开始”按钮,或者按下键盘上的windows键打开开始菜单。
2. 在搜索框中输入“任务计划程序”,然后从搜索结果中选择它以打开程序。
3. 打开任务计划程序后,在左侧的“操作”区域,点击“创建基本任务...”以启动向导。
4. 在弹出的窗口中,为您的任务命名,并添加描述(可选)。
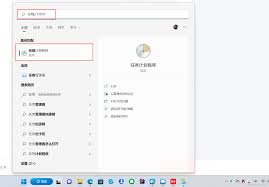
5. 点击“下一步”,然后选择触发器类型。您可以选择每天、每周、每月或一次性的任务。
6. 根据所选的触发器类型继续设置时间、日期等细节。
7. 在下一个界面中,选择您希望的任务执行动作,例如启动程序、发送电子邮件或显示消息。
8. 如果选择了“启动程序”,则需要指定要运行的程序或脚本的路径。您可以通过浏览找到程序的位置,或者手动输入路径。
9. 完成所有设置后,点击“完成”按钮保存您的任务。
对于macos用户来说,可以使用“日历”应用中的“提醒事项”功能来创建定时任务,但更专业的方式是使用内置的“自动化”工具。以下是在macos中使用“自动化”创建定时任务的方法:
1. 打开finder,前往“应用程序”文件夹,然后进入“实用工具”文件夹,打开“自动化”应用。
2. 在“自动化”应用中,选择左侧的“服务”、“文档”或“应用程序”,然后点击右侧的“新建文稿”。
3. 选择一个模板,比如“标准”或“iwork”,然后点击“选取”。
4. 在编辑器中编写您的自动化脚本。这可能涉及编写applescript或其他类型的脚本代码。
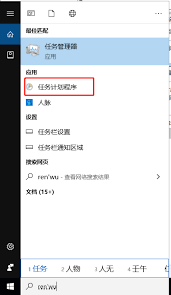
5. 编写完成后,保存您的自动化脚本。
6. 转到“系统偏好设置”,选择“调度”(在某些版本的macos中可能称为“自动化”)。
7. 点击“+”按钮添加新的定时任务,选择您之前创建的自动化脚本。
8. 设置触发条件,如特定的时间、日期或事件。
9. 确认设置无误后,点击“完成”保存定时任务。

通过上述方法,您可以在不同的操作系统中轻松地设置电脑定时任务,从而提高工作效率并节省时间。