
2025-03-30来源:funfunapp 编辑:佚名
在windows 10系统中,更改电脑开机密码是一个既重要又相对简单的操作,有助于提升个人信息安全。以下是详细的步骤指南及注意事项,帮助您轻松完成密码更改。
简单操作教程
方法一:通过设置界面修改
1. 打开设置界面:点击桌面左下角的“开始菜单”,选择“设置”图标(齿轮形状),或者按下“win+i”组合键快速打开。
2. 进入账户选项:在设置界面中,找到并点击“账户”选项。
3. 选择登录选项:在左侧菜单中,点击“登录选项”。
4. 修改密码:在“密码”部分,点击“更改”按钮。系统会要求您输入当前密码,输入后点击“下一步”。
5. 输入新密码:按照提示输入新密码,并确认新密码。建议使用复杂的密码组合,包括大小写字母、数字和特殊字符,以提高安全性。
6. 完成修改:点击“下一步”,然后点击“完成”以保存更改。
方法二:通过控制面板修改
1. 打开控制面板:在“开始”菜单中搜索“控制面板”,并打开它。
2. 选择用户账户:在控制面板中,找到并点击“用户账户”。
3. 更改密码:在用户账户界面中,选择“更改账户类型”或直接点击“更改密码”选项(具体路径可能因系统版本略有不同)。
4. 输入当前密码和新密码:按照提示输入当前密码和新密码,确认新密码后点击“更改密码”或“确定”。
5. 完成修改:系统会提示密码修改成功。
方法三:使用ctrl+alt+delete组合键
1. 调出安全窗口:同时按下“ctrl+alt+delete”组合键。
2. 更改密码:在出现的界面中,点击“更改密码”。
3. 输入原密码和新密码:选择需要更改密码的账号,输入原密码和新密码,点击提交即可。
注意事项
1. 密码复杂度:新密码应包含大小写字母、数字和特殊字符,长度至少12个字符,以提高密码的安全性。
2. 定期更换密码:建议定期更换密码,避免长期使用同一密码带来的安全隐患。
3. 谨慎操作:在修改密码时,要确保输入正确,避免误操作导致账户锁定或系统问题。
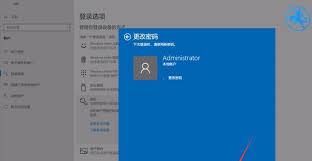
4. 验证新密码:修改密码后,重新启动电脑并验证新密码,确保大小写字母、特殊字符等输入无误。
5. 备份密码:虽然不建议将密码直接写下来,但可以将新密码记录在安全的地方(如密码管理器),以防忘记。
6. 使用安全功能:windows 10系统提供了多种安全功能,如windows hello、bitlocker等,用户可以根据需要进行设置,以增强设备的安全性。
通过遵循以上步骤和注意事项,您可以轻松地在windows 10系统中更改电脑开机密码,从而提升个人信息和数据的安全性。