
2025-03-29来源:funfunapp 编辑:佚名
在windows 10系统中,随着日常使用的积累,垃圾文件与缓存,尤其是临时文件,会逐渐增多,占用宝贵的磁盘空间,从而影响系统的运行效率。为了帮助大家更好地维护系统,提升电脑性能,本文将详细介绍windows 10系统中如何清理垃圾与缓存,特别是临时文件的清除技巧。
磁盘清理工具
windows 10内置了磁盘清理工具,可以帮助用户删除系统不再需要的文件。具体操作步骤如下:
1. 按下“win + r”键,输入“cleanmgr”并回车,或直接打开“此电脑”,右键点击需要清理的磁盘(通常是c盘),选择“属性”,在“常规”标签页中点击“磁盘清理”。
2. 系统会进行扫描,列出可以清理的文件类型,如临时文件、回收站、系统缓存、缩略图等。
3. 勾选需要清理的项目,点击“确定”即可。
手动清理临时文件
除了使用磁盘清理工具,用户还可以手动删除临时文件夹中的文件。步骤如下:
1. 按下“win + r”键,输入“%temp%”并回车,即可打开临时文件夹。
2. 该文件夹中存放了大量临时文件,用户可以放心删除其中的内容,但需注意不要删除正在使用的文件。可以使用ctrl + a快捷键全选,然后按下“shift + delete”组合键彻底删除这些文件。如果系统提示某些文件正在使用,需要关闭相关程序才能删除。
浏览器缓存清理
浏览器缓存是加快网页加载速度的重要机制,但过多的缓存也会占用磁盘空间。以下以主流浏览器为例,介绍如何清理浏览器缓存:
* edge浏览器:打开edge浏览器,点击右上角的三个点,选择“设置”,在“设置”页面中,点击“隐私、搜索和服务”,向下滚动找到“清除浏览数据”,选择要清除的缓存类型,如浏览历史记录、下载历史记录、cookie等,点击“清除”。
* chrome浏览器:打开chrome浏览器,点击右上角的三个点,选择“更多工具”-“清除浏览数据”,在弹出的窗口中,选择要清除的时间范围和缓存类型,点击“清除数据”。
* firefox浏览器:打开firefox浏览器,点击右上角的三条横线,选择“选项”,在“隐私与安全”选项卡中,找到“cookie和网站数据”,点击“清除数据”,选择要清除的缓存类型和时间范围,点击“清除”。
windows更新缓存清理
windows更新过程中会产生大量缓存文件,这些文件在更新完成后通常不再需要,但不会自动删除。用户可以通过命令提示符手动清理这些缓存文件。步骤如下:
1. 以管理员身份运行命令提示符。
2. 输入“net stop wuauserv”停止windows更新服务。
3. 输入“del /f /s /q %windir%⁄⁄softwaredistribution⁄⁄download*”删除下载文件夹中的所有内容。
4. 输入“net start wuauserv”重启windows更新服务。
更改文件默认保存位置
桌面的默认保存位置是c盘,这意味着桌面上的文件越多,c盘的空间占用就越大。为了减轻c盘负担,可以更改文件默认保存位置到d盘或其他非系统盘。具体步骤如下:
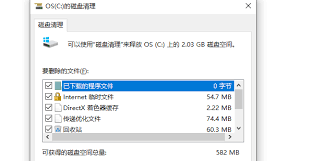
1. 按下快捷键“win + i”打开系统设置,选择“系统”。
2. 点击“存储”,然后选择“更多存储设置”。
3. 点击“更改新内容的保存位置”,将所有默认位置设置为d盘,然后点击“应用”。
使用第三方清理工具
除了系统自带工具外,市面上还有许多优秀的第三方电脑清理工具,如ccleaner、腾讯电脑管家等。这些工具通常具有更强大的清理功能,能够扫描并清理系统、浏览器等产生的垃圾文件和缓存文件。但需注意,使用第三方软件时需谨慎,确保来源可靠,避免误删重要文件。
定期清理的重要性
定期清理垃圾与缓存,特别是临时文件,是保持windows 10系统高效运行的重要步骤。建议用户每个月至少进行一次全面清理,以释放硬盘空间、提升系统性能。
通过以上方法,用户可以有效地清理windows 10系统中的垃圾与缓存文件,特别是临时文件,从而保持系统的整洁与高效。希望本文能帮助大家更好地维护自己的电脑,享受更加流畅的使用体验。