
2025-03-28来源:funfunapp 编辑:佚名
在使用word编辑文档时,有时会遇到一个令人困扰的问题:每次打开word文档时,它都自动进入修订模式。修订模式虽然对于文档协作和审阅非常有用,但在日常编辑中可能会显得多余,影响编辑效率。本文将介绍如何取消word的修订模式,并解决每次打开都是修订模式的问题。
如果你只是想临时取消修订模式,而不希望更改默认设置,可以采用以下几种方法:

1. 通过菜单栏关闭:
- 打开word文档,找到并点击“审阅”选项卡。
- 在“审阅”选项卡中,找到并点击“修订”按钮。如果按钮旁边显示“修订”,则说明修订模式已打开,点击后修订模式将被关闭。
2. 通过状态栏快捷操作:
- 在文档底部找到状态栏,找到写着“修订”的小字样。
- 点击“修订”字样旁的小箭头,选择“最终状态”或类似的选项,修订模式即刻消失。
3. 使用快捷键:
- 按下ctrl+shift+e组合键,修订模式会瞬间关闭。
如果你希望彻底解决每次打开word都进入修订模式的问题,可以更改word的默认设置:
1. 取消启用修订模式的默认设置:
- 打开word文档,点击“文件”菜单。
- 选择“选项”,进入word选项窗口。
- 在左侧列表中选择“高级”。
- 在右侧找到“启用修订模式”选项,取消勾选。
- 点击“确定”保存设置。
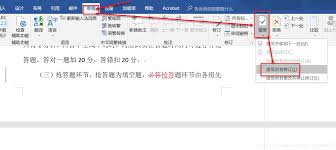
完成上述步骤后,word将不会自动进入修订模式,每次打开文档都将以普通编辑模式显示。
在取消修订模式之前,你可能需要处理文档中的修订更改。在“审阅”选项卡下,你可以使用“接受”或“拒绝”按钮来逐个处理修订,或者使用下拉菜单中的“接受对文档的所有修订”或“拒绝对文档的所有修订”来一次性处理所有更改。
处理完修订后,记得保存文档,以确保所有的更改都被正确记录。如果只是想暂时隐藏修订标记而不是完全退出修订模式,可以在“审阅”选项卡中取消选中“显示标记”复选框。
通过以上方法,你可以轻松地取消word的修订模式,并解决每次打开都是修订模式的问题。无论是临时取消还是永久禁用修订模式,都可以根据你的实际需求进行选择。希望这篇文章能帮助你更高效地使用word进行文档编辑。