
2025-03-21来源:funfunapp 编辑:佚名
在日常使用电脑的过程中,我们时常会遇到需要电脑在特定时间自动关机的情况,比如在下载大文件后、长时间无人操作时或是为了节能省电。掌握电脑自动关机的设置方法,不仅能提升我们的工作效率,还能让电脑管理变得更加便捷。下面,就让我们一起来轻松掌握电脑自动关机的几个实用技巧。
方法一:使用windows任务计划程序
windows系统自带的任务计划程序是一个非常强大的工具,可以帮助我们实现定时关机。
1. 打开任务计划程序:点击开始菜单,搜索“任务计划程序”并打开。
2. 创建基本任务:在右侧操作面板中,点击“创建基本任务…”。
3. 定义任务名称和描述:输入任务名称(如“定时关机”),并添加可选的描述,然后点击“下一步”。
4. 设置触发器:选择“每天”或“一次”(根据需要),设定具体的时间,点击“下一步”。
5. 选择操作:在“操作”选项中选择“启动程序”,但这里有个小技巧,我们不直接启动程序,而是选择“关机”(实际上,由于关机不是直接列出的选项,这里我们可以先选择“启动程序”,然后在“程序/脚本”框中输入`shutdown /s /f /t 0`,其中`/s`表示关机,`/f`强制关闭正在运行的应用程序,`/t 0`表示设置关机延迟时间为0秒)。不过,为了简化操作,可以先选择“启动程序”并随便输入一个程序名(后续会修改),然后点击“下一步”。
6. 完成设置:检查所有设置无误后,点击“完成”。
7. 修改任务属性(如果需要):在任务计划程序的任务列表中找到刚才创建的任务,右键点击选择“属性”。在“常规”选项卡下,可以修改任务名称和描述。在“触发器”选项卡可以调整触发时间。关键在“操作”选项卡,将“程序/脚本”修改为`shutdown /s /f /t 0`,确保任务能正确执行关机操作。
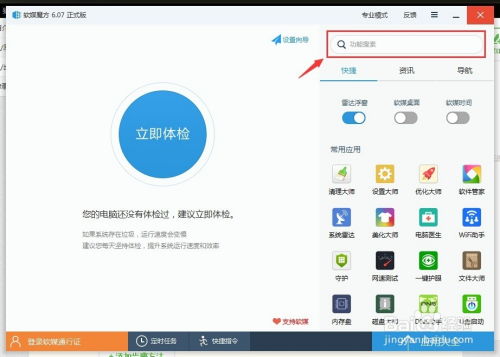
方法二:使用命令行(cmd)
对于熟悉命令行操作的用户来说,使用cmd命令实现自动关机是最直接的方法。
1. 打开命令提示符:按下`win + r`键,输入`cmd`回车,即可打开命令提示符窗口。
2. 输入关机命令:输入`shutdown /s /f /t 时间`,其中“时间”表示延迟关机的时间,单位为秒。例如,要立即关机,可以输入`shutdown /s /f /t 0`;如果希望10分钟后关机,则输入`shutdown /s /f /t 600`。
3. 确认操作:系统会弹出一个提示框,询问你是否确定要关机,点击“确定”即可。
方法三:利用第三方软件
除了系统自带的功能外,市面上还有许多第三方软件可以帮助我们实现电脑的定时关机,如“关机王”、“定时关机3000”等。这些软件通常提供了更为丰富的功能和更加友好的用户界面,适合对电脑管理有更高需求的用户。使用这类软件时,只需按照软件提供的向导或设置选项,轻松几步即可完成定时关机的配置。
注意事项
- 在设置自动关机前,请确保所有重要数据已保存,避免因突然关机导致数据丢失。
- 如果是在共享环境中使用电脑,设置自动关机前最好通知其他用户,以免造成不必要的困扰。
- 定期检查任务计划程序中的任务,确保它们按预期运行,避免不必要的资源占用或误操作。
通过上述方法,无论是电脑新手还是资深用户,都能轻松掌握电脑自动关机的技巧,让电脑管理变得更加高效和便捷。希望这些技巧能为您的日常生活和工作带来便利。