
2025-03-21来源:funfunapp 编辑:佚名
在word中处理文档时,分栏功能能够帮助我们更有效地组织和展示信息。然而,分栏后如何针对每一页调整页边距,以满足特定的排版需求,是许多用户常遇到的问题。下面,我们就来详细探讨一下在word分栏后,如何为每一页调整页边距的方法。
首先,需要明确的是,word中的“节”是分隔文档的关键概念,它允许我们对文档的不同部分应用不同的格式设置,包括页边距。因此,在调整分栏后每一页的页边距之前,可能需要先插入节断,以便独立控制每一页或每一部分的格式。
一、插入节断
1. 打开需要调整页边距的word文档。
2. 确定你想要设置页边距的特定页位置。
3. 在“布局”或“页面布局”选项卡中(不同版本的word可能有所不同),找到并点击“分隔符”按钮。
4. 选择适当的节断类型,如“下一页”,以将文档分为不同的部分。每个新节都可以有自己的页边距和其他页面设置。
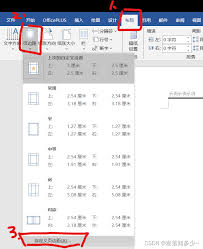
二、调整页边距
1. 插入节断后,选中你想要调整页边距的节。
2. 在“布局”或“页面布局”选项卡中,找到并点击“页边距”按钮。
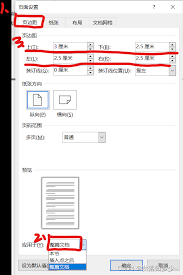
3. 在弹出的菜单中,选择“自定义边距”选项。
4. 在“页面设置”对话框中,你可以根据需要调整上、下、左、右的页边距。
5. 确保在对话框底部的“应用于”下拉菜单中选择“本节”,这样你所做的更改将仅应用于当前选中的节,而不是整个文档。
6. 点击“确定”按钮应用更改。
三、针对特定栏调整页边距
如果你的文档已经分栏,且你希望对特定栏设置不同的页边距,这通常涉及到更复杂的布局调整。虽然word没有直接提供为特定栏设置不同页边距的功能,但你可以通过以下方式实现类似效果:
1. 使用文本框或形状来模拟不同栏的页边距。
2. 将文本框或形状放置在所需位置,并调整其大小和边距以符合你的要求。
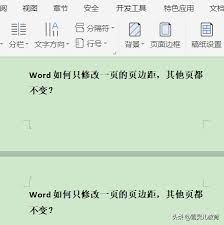
3. 在文本框或形状内输入文本,并设置适当的格式和对齐方式。
需要注意的是,这种方法可能会增加文档的复杂性和编辑难度,因此在选择时应权衡利弊。
四、预览和调整
在完成页边距调整后,务必通过“视图”选项卡下的“阅读模式”或“页面布局”视图预览你的文档。这将帮助你直观地看到设置的结果,并在有需要时进行微调。如果结果不尽人意,不要害怕回到“页面设置”对话框进行调整。word的多数设置都是可以反复调整的,直到你满意为止。
通过以上步骤,你可以在word中灵活地调整分栏后每一页的页边距,以满足特定的排版需求。无论是学术论文、商务报告还是任何需要精确页面设计的文档,这些技巧都将帮助你创建出更加专业和美观的布局。