
2025-03-21来源:funfunapp 编辑:佚名
在使用microsoft word进行文档编辑时,我们经常会遇到需要为文本添加对齐且长度一致的下划线的需求,比如制作目录或填空题。本文将详细介绍如何在word中快速实现这一需求,确保你的文档看起来更加专业和整洁。
首先,打开microsoft word并创建或打开一个现有文档。定位到你需要添加下划线的位置。
接下来,选择“开始”标签页,在字体设置区域找到“下划线”图标(通常显示为u形图标),点击它或使用快捷键ctrl+u来为选中的文本添加基本下划线。
然而,这种方法生成的下划线可能不会与文本完全对齐,而且长度也不容易控制。为了实现更精确的效果,我们需要采用以下步骤:
1. 选中你希望添加下划线的文本。
2. 点击右键选择“段落”,或者在“开始”选项卡中找到“段落”对话框启动器(位于段落组的右下角)。
3. 在弹出的“段落”对话框中,转到“换行和分页”选项卡,找到“行尾添加下划线”复选框,并勾选它。但是,这个方法生成的下划线仍然可能不符合所有人的期望。
为了获得更好的控制效果,推荐使用以下技巧:
1. 选中文本。
2. 转到“开始”选项卡下的“字体”组,点击“字体颜色”旁边的下拉箭头,选择“下划线线型”中的“单线”。
3. 这样做之后,你可以通过调整文本后的空格数量来手动调整下划线的长度,但效率较低。
最佳实践是利用制表位功能:
1. 首先,在页面顶部或底部的空白处设置一个制表位。选择“视图”>“标尺”以显示标尺(如果尚未显示)。然后在标尺上点击,设置一个右对齐制表位。
2. 接下来,在文档中输入你想要添加下划线的文本,并在文本后按下tab键。
3. 此时,文本会跳转到你设置的制表位位置。接着输入一些空格字符直到它们延伸到页面边缘。
4. 最后,选中这些空格,然后点击“下划线”图标(或使用ctrl+u)为它们添加下划线。这样可以确保下划线从文本右侧开始,到达页面边缘结束,从而实现对齐且等长的效果。
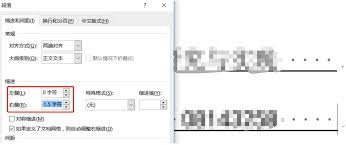
通过上述方法,你可以轻松地在word文档中创建整齐、对齐且长度一致的下划线,显著提升文档的专业性和可读性。