
2025-03-08来源:funfunapp 编辑:佚名
当电脑失去网络连接时,这无疑会给我们的工作、学习和娱乐带来诸多不便。幸运的是,有多种方法可以尝试解决这个问题。以下是十五个有效解决电脑无网络问题的方法,希望能帮助到你。
首先,检查物理连接是最基本也是最重要的一步。确保网线完好无损,并且牢固地连接在电脑和路由器或调制解调器之间。如果使用无线网络,检查电脑的无线功能是否已打开,并且确保能够检测到可用的无线网络。同时,观察路由器或调制解调器的指示灯状态,绿灯通常表示设备工作正常,红灯或闪烁的灯可能意味着存在故障,此时可以尝试重启这些设备。
其次,检查网络设置也是至关重要的。在windows系统中,可以通过“控制面板”进入“网络和共享中心”,验证网络适配器是否已启用。如果适配器被禁用,右键点击并选择“启用”即可。此外,使用命令提示符输入“ipconfig”命令,检查ip地址配置。如果ip地址以前缀“169.254”开头,说明未能成功获取ip地址,此时应将网络适配器设置为自动获取ip地址及dns服务器地址。
过时或损坏的网络驱动程序也是导致连接问题的常见原因。打开设备管理器,定位到“网络适配器”,右键点击并选择“更新驱动程序”,选择“自动搜索更新的驱动程序”,确保网络硬件使用最新的驱动程序来响应系统请求。如果更新驱动程序无效,也可以尝试先卸载驱动程序,然后重新启动电脑,windows系统会自动重新安装驱动程序。
windows系统内置的网络故障排除工具也是一个非常实用的功能。在设置中找到“网络和internet”选项,运行故障排除工具,这个自动化的过程能迅速帮助用户识别并解决简单的网络故障。
防火墙或安全软件有时会意外地阻挠网络访问。检查相关设置,临时禁用windows防火墙,或者如果使用第三方安全软件,也可以尝试暂时关闭,看看是否能够恢复网络连接。这有助于排查是否是网络安全设置造成的问题。
如果以上方法都无效,可以尝试重置网络设置。打开命令提示符(以管理员身份运行),依次输入以下命令:netsh winsock reset、netsh int ip reset、ipconfig /release、ipconfig /renew和ipconfig /flushdns。执行这些命令后,重启电脑以应用更改。这个操作能清除所有网络配置并恢复到默认状态,有时可以解决一些疑难杂症。
此外,还有一些其他可能有效的方法。例如,检查是否欠费导致无法上网,特别是如果你的手机套餐包含免费宽带服务时,要确保手机没有欠费。另外,如果使用的是无线网卡,确保wlan没有被禁用;如果使用的是有线网络,确保本地连接没有被禁用。同时,确认ip地址和dns服务器地址设置正确,避免手动配置错误。
如果怀疑是硬件故障导致的问题,可以检查路由器、调制解调器以及网线等硬件设备是否工作正常。尝试更换网线或使用其他网络设备测试,以确定问题是否出在硬件上。如果是硬件故障,可能需要更换相应的设备。
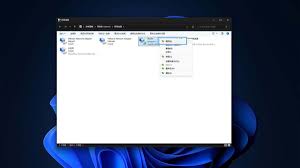
有时,问题可能源于网络服务本身。可以联系互联网服务提供商(isp)确认是否存在服务中断或设备故障。他们可以提供必要的支持和帮助,解决网络服务方面的问题。
如果经过所有自助排查后问题依然未能解决,建议联系专业的技术支持。在联系技术支持时,准备好电脑型号、操作系统版本和故障描述等信息,这将有助于技术人员迅速找到并解决问题。

除了以上方法外,还有一些额外的技巧可以尝试。比如清理dns缓存,这可以通过在命令提示符中输入指定命令来完成。另外,检查bios设置中的网络配置也是一个不错的选择。进入bios界面(通常通过开机时快速敲击f2或delete键进入),找到device中的network setup选项,确保onboard ethermet controller已启用。
最后,如果怀疑是电脑中毒导致的问题,可以使用杀毒软件进行全盘查杀。病毒或恶意软件有时会干扰网络连接,确保电脑系统安全也是解决网络问题的重要一环。
总之,电脑无法连接网络是一个常见但令人困扰的问题。通过上述十五个方法,绝大多数用户都能够找到解决问题的途径。确保设备连接正常、定期更新驱动、应用故障排除工具以及保持系统安全都是提高网络稳定性和使用效率的重要措施。希望这些建议能帮助你轻松应对电脑无网络的问题,让你的互联网生活更加顺畅。