
2025-02-23来源:funfunapp 编辑:佚名
电脑屏幕亮度的调节对于保护视力、节省电力以及适应不同环境光线条件至关重要。无论是笔记本电脑还是台式电脑,都有多种方法来调整屏幕亮度。以下是针对这两种类型电脑的详细屏幕亮度调节方法。
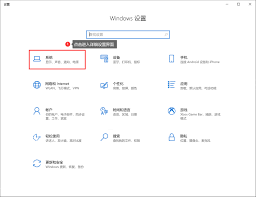
对于笔记本电脑,屏幕亮度的调节通常更加便捷且多样化。首先,大多数笔记本电脑都配备了快捷键来调节亮度。这些快捷键通常位于键盘顶部的功能键(f1至f12)区域,并带有小太阳图标或亮度调节标识。用户只需同时按下fn键和对应的亮度调节键,即可轻松调节屏幕亮度。例如,在某些笔记本上,fn+f5用于降低亮度,而fn+f6用于提高亮度;在其他品牌上,可能是fn与方向键的组合。
除了快捷键,windows系统的笔记本电脑用户还可以通过操作中心或系统设置来调节屏幕亮度。操作中心通常位于任务栏右下角,用户点击通知图标后,在弹出的窗口中可以找到亮度滑块,拖动它即可改变屏幕亮度。而通过系统设置,用户可以更细致地调整亮度。只需点击开始菜单,选择设置,然后进入系统和显示选项,即可看到一个用于调整显示器亮度和颜色的滑块。
对于macos系统的苹果笔记本电脑,用户可以通过按下fn+f1(降低亮度)和fn+f2(提高亮度)来调节屏幕亮度。同时,也可以在系统偏好设置中的显示器选项里,通过拖动亮度滑块来调节。

对于台式电脑,屏幕亮度的调节方法同样多样。最直接和常用的方法是使用显示器上的物理按钮。这些按钮通常位于显示器的底部、侧面或背面,用户可以按下标有亮度图标的按键,然后根据显示器上的提示,通过上下箭头或旋钮来增减亮度。这个过程非常直观,用户可以实时看到屏幕亮度的变化。
除了直接调节显示器,台式电脑用户还可以通过操作系统的设置来调节屏幕亮度。在windows系统中,用户可以在桌面空白处右键点击,选择“显示设置”,然后在显示设置页面中找到亮度调节的选项进行调节。而在macos系统中,虽然台式电脑通常没有键盘上的亮度调节键,但用户仍然可以在系统偏好设置的显示器选项中进行调节。
此外,如果台式电脑使用了nvidia、amd或英特尔的显卡,用户还可以通过相应的显卡控制面板或软件来调节屏幕亮度。例如,在nvidia控制面板中,用户可以选择“显示”-“调整桌面颜色设置”,然后通过拖动亮度滑块来调节。对于amd显卡,用户可以在amd radeon软件中找到亮度选项进行调节。而使用英特尔集成显卡的用户,则可以通过英特尔显卡控制中心来进行调节。

值得注意的是,一些电脑管理软件、系统优化软件或专门的屏幕亮度调节软件也提供了屏幕亮度调节功能。这些软件通常提供了更加智能化的调节方式,可以根据环境光线和用户习惯自动调节屏幕亮度。然而,在使用这些软件时,用户应注意选择信誉良好的软件,以避免可能的安全问题。
总的来说,无论是笔记本电脑还是台式电脑,都有多种方法来调节屏幕亮度。用户可以根据自己的需求和喜好选择合适的方法进行操作。同时,在调节屏幕亮度时,用户还应注意根据个人需求和周围环境进行调整,避免过亮或过暗对眼睛造成不适。