
2025-02-13来源:funfunapp 编辑:佚名
在使用microsoft word进行文档编辑时,大纲视图是一项非常实用的功能,尤其对于撰写长篇文档、报告、论文或是进行项目管理的用户来说,它能够帮助你高效地组织和管理内容结构。以下是如何在word中利用大纲视图来提升工作效率的步骤和技巧。

开启大纲视图
首先,打开你的word文档。在word的菜单栏中,找到并点击“视图”选项卡。在这一选项卡下,你可以看到一个名为“大纲视图”的按钮,点击它即可切换到大纲视图模式。此时,你的文档将以层级结构的形式展现,每个段落前的符号表示了该段落的级别,如数字或圆点,这些符号帮助你直观地理解文档的框架。
设置段落级别
在大纲视图中,你可以轻松地调整文档中各个段落的层级。选中你想要修改的段落,然后在“大纲级别”下拉菜单中选择合适的级别(如1级、2级、3级等)。1级大纲通常代表文档的主要章节,2级则是这些章节下的子节,以此类推。通过调整大纲级别,你可以快速构建和重组文档结构,无需手动调整缩进或样式。
重新排序和移动段落
大纲视图还允许你轻松地重新排序或移动段落。只需点击并拖动你想要移动的段落,然后将其放置到新的位置。这一功能对于调整文档结构特别有用,比如当你决定更改某个章节的位置或顺序时。
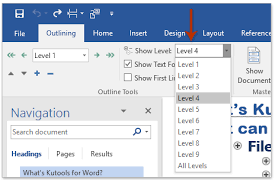
折叠和展开段落
为了专注于当前正在编辑的部分,你可以使用大纲视图中的折叠和展开功能。点击段落左侧的减号(-)可以折叠该段落及其所有子段落,只显示该段落的,从而简化视图,减少干扰。相反,点击加号(+)则展开折叠的段落。这对于快速浏览文档结构或在长文档中导航非常有帮助。
使用导航窗格辅助
结合使用大纲视图和word的导航窗格,可以进一步提升你的工作效率。在“视图”选项卡下,勾选“导航窗格”,它将出现在文档的左侧。在这里,你可以看到文档的大纲结构,通过点击导航窗格中的,可以快速跳转到文档中的相应位置。
转换为正式文档
当你完成大纲的编辑和调整后,只需切换回“页面视图”或“阅读视图”,word会自动应用相应的样式,使你的文档看起来更加专业和整洁。你也可以根据需要进一步美化文档,如调整字体、段落间距等。
小结
掌握word的大纲视图功能,可以极大地提升你处理复杂文档的能力。无论是撰写学术论文、项目提案还是日常报告,通过合理使用大纲视图,你都能更有效地组织思路、优化结构,并最终呈现出清晰、有条理的文档。记住,大纲视图不仅是写作前的规划工具,也是写作过程中的灵活调整助手,值得每位word用户深入学习和应用。