
2025-02-13来源:funfunapp 编辑:佚名
在word文档中,装订线的设置有时是为了方便文档的装订和查阅,但当我们不需要装订线时,如何删除它并调整页边距成为了一个常见的操作需求。以下是关于如何在word中删除装订线后调整页边距的详细教程。
首先,我们需要明确装订线的位置。在word的“页面设置”对话框中,装订线通常被设定在页面的左侧或顶部,并有一个具体的边距值。要删除装订线,我们需要在该对话框中取消装订线的设置或将边距值设为0。
一、删除装订线
1. 打开页面设置对话框:在word文档中,点击“布局”或“页面布局”选项卡,然后找到并点击“页面设置”右下角的扩展按钮,这将打开“页面设置”对话框。
2. 取消装订线设置:在“页面设置”对话框的“页边距”选项卡中,找到“装订线”选项。如果这里有一个具体的数值,你可以将其设为0,或者如果有一个选项用于开启或关闭装订线,确保它是关闭状态。
3. 选择装订线位置:确保装订线位置选项(通常是左侧或顶部)被取消选择或设为不适用。
4. 应用设置:点击“确定”按钮,应用这些更改。
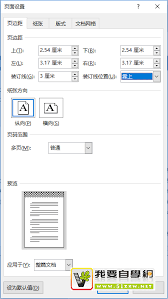
二、调整页边距
在删除了装订线之后,你可能还需要调整页面的其他边距以适应你的文档布局。

1. 使用预设页边距:word提供了一些常用的预设页边距设置,如“普通”、“窄”、“宽”等。你可以快速应用这些设置,只需在“页面设置”对话框的“页边距”选项卡中选择合适的选项。
2. 自定义页边距:如果预设选项不能满足你的需求,你可以自定义页边距。在“页面设置”对话框的“页边距”选项卡中,取消勾选“上”、“下”、“左”、“右”等边距的预设值,然后手动输入你需要的具体数值。
3. 确保一致性:在调整页边距时,确保你的设置在整个文档中是一致的,除非你有特定的需求要为不同的部分设置不同的页边距。如果文档中有分节符,请检查每个节的页边距设置。
三、注意事项
1. 打印预览:在调整页边距后,使用打印预览功能查看文档的打印效果,确保内容没有被裁剪或超出纸张范围。
2. 文档结构:如果你在文档中使用了复杂的结构(如分栏、文本框等),调整页边距时可能需要特别注意这些元素的位置和布局。
3. 打印机设置:不同的打印机可能有不同的最小边距要求。在打印之前,请检查你的打印机设置以确保页边距符合打印机的要求。
通过以上步骤,你可以轻松地在word中删除装订线并调整页边距,以满足你的文档布局和打印需求。记得在每次调整后进行打印预览,以确保最终的打印效果符合你的期望。