
2025-01-29来源:funfunapp 编辑:佚名
在现代的计算机和网络管理中,定时任务是提高工作效率的重要工具。它们允许您自动执行定期的任务,例如数据备份、系统维护等。如果您希望将定时任务设置为每分钟运行一次,本文将为您提供一个简单的指南。
1. 确定您的操作系统
首先,需要确定您正在使用的操作系统。这是因为不同操作系统设置定时任务的方法可能会有所不同。本文将以windows和linux为例进行说明。
2. 在windows上设置每分钟运行的定时任务
步骤1:打开任务计划程序
- 您可以通过在搜索栏中输入“任务计划程序”来找到并打开它。
步骤2:创建基本任务
- 在任务计划程序窗口中,点击右侧的“创建基本任务”。

- 输入任务名称,例如“每分钟任务”,然后点击“下一步”。
步骤3:选择触发器
- 选择“每天”,然后点击“下一步”。
- 设置开始日期和时间,这里您可以将时间设置为您想要的任何时间,因为我们将手动调整为每分钟运行。
- 点击“下一步”。
步骤4:设置操作
- 选择“启动程序”,然后点击“下一步”。
- 在“程序/脚本”框中,输入您希望运行的程序或脚本的路径。
- 点击“下一步”。
步骤5:完成设置
- 查看设置摘要,确认无误后点击“完成”。
步骤6:修改触发器
- 在任务计划程序库中找到您刚刚创建的任务,右键点击它,选择“属性”。
- 转到“触发器”选项卡,选择您创建的触发器,点击“编辑”。
- 在“高级设置”中,将“重复任务间隔”设置为“1分钟”,“持续时间”设置为“无限期”。
3. 在linux上设置每分钟运行的定时任务
在linux系统中,可以使用cron来设置定时任务。
步骤1:编辑crontab文件
- 打开终端。
- 输入 `crontab -e` 命令来编辑crontab文件。
步骤2:添加定时任务
- 在打开的文件中,添加一行如下:
```
* * * * * /path/to/your/script.sh
```
这表示每分钟执行一次指定的脚本。请确保将 `/path/to/your/script.sh` 替换为您实际要运行的脚本路径。
步骤3:保存并退出
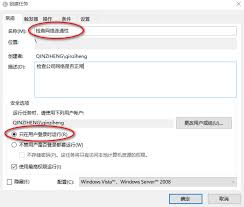
- 保存更改并退出编辑器。在大多数情况下,您可以按 `ctrl+o` 来保存,然后按 `enter`,再按 `ctrl+x` 退出。
通过以上步骤,您应该能够成功地在windows和linux系统上设置一个每分钟运行的定时任务。请根据自己的具体需求调整设置,并确保所执行的脚本或程序不会对系统造成不必要的负担。