
2025-01-28来源:funfunapp 编辑:佚名
在日常办公中,我们经常需要向大量的收件人发送格式相同但内容各异的文档,比如邀请函、通知或邮件等。如果手动一个个编辑,不仅费时费力,还容易出错。幸运的是,word的邮件合并功能为我们提供了一个高效解决方案。以下将详细介绍如何使用word邮件合并功能批量生成文档。
首先,确保你有一个包含收件人信息的数据源。这通常是一个excel表格,其中包含了如姓名、地址、电子邮件等必要信息。数据源准备完毕后,打开word并创建一个新的文档或打开你希望作为模板的已有文档。
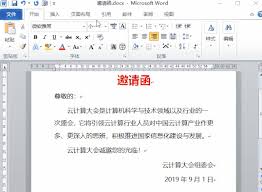
接下来,在word的菜单栏中找到并点击“邮件”选项卡。在这个选项卡下,你会看到“开始邮件合并”的选项。点击它,并从下拉菜单中选择你需要的合并类型,比如“邮件”、“信函”或“信封”等。根据你的具体需求选择相应的类型。
选择好合并类型后,接下来是选择收件人。点击“选择收件人”,然后选择“使用现有列表”。这时,word会弹出一个文件选择对话框,让你浏览并选择之前准备好的excel数据源文件。选择好文件后,点击“打开”,word将自动读取并导入excel中的数据。
现在,你可以在文档中插入合并域了。合并域是word用来在最终文档中插入动态数据的占位符。例如,如果你想在邮件正文中插入收件人的姓名,只需将光标放在适当的位置,点击“插入合并域”,然后从下拉列表中选择“姓名”。同样的方法,你可以插入其他任何你需要的信息,如地址、电子邮件等。
在插入所有必要的合并域后,强烈建议预览一下合并结果。点击“预览结果”,word会根据数据源中的第一条记录显示一个预览文档。你可以通过点击“上一条记录”或“下一条记录”来查看不同收件人的预览效果。这样,你可以确保格式和数据都正确无误。
如果预览结果没有问题,接下来就可以完成并合并文档了。点击“完成并合并”,然后从下拉菜单中选择“编辑单个文档”。接着,word会弹出一个对话框,询问你想要合并哪些记录。通常情况下,你会选择“全部记录”,这样word就会为你生成一个包含所有个性化文档的新文档。
点击“确定”后,word将开始处理并生成最终文档。这个新文档将包含所有收件人的个性化信息,你可以根据需要对其进行进一步的编辑或格式化。如果你打算将这些文档作为电子邮件发送,word还提供了直接通过电子邮件发送的选项。
值得注意的是,在进行邮件合并之前,最好先用小量数据进行测试,以确保一切设置正确无误。此外,如果数据源中存在重复的信息,word提供了处理重复项的选项,以确保每个收件人只接收到一封邮件。
总的来说,word的邮件合并功能是一个非常强大且高效的工具,能够帮助我们快速批量生成个性化的文档。通过遵循上述步骤,你可以轻松掌握这一技能,并在日常工作中大大提高效率。